In our first post of the WebPro Panel series, we introduced you to our newly launched WebPro Panel, gave you an overview of its features and showed you some of the visual elements that the panel brings. Moving ahead, in this post, we will talk about how we have reimagined order management and introduced some nifty new features that will elevate your experience. We’ll cover how we’ve made the purchase experience more seamless, simplified the order views with quick access to the most frequently used settings and created a more refined renewal experience in the WebPro Panel.
So what does the new panel offer the Resellers in terms of Order Management?
- Buy products more quickly and with fewer hassles, with the ability to purchase without adding funds to your account i.e you can now directly make payments online at the time of purchase
- Improved Management Options with quick access to all the settings that you use most frequently and dedicated views for your most recent orders and your expiring orders
- A universal search bar to search through your account and help you find your orders and customers quickly
Key Sections of Order Management
In order to provide you with a more holistic view on how the Order Management experience has evolved, we’ll take you through the following in detail
I. Purchasing an Order:
Note: The basic process for purchasing a product has undergone a drastic change with the introduction of the ‘Pay Online’ option. Let us begin by purchasing a product.
- Login to your Control Panel i.e the WebPro Panel
- Go the vertical sliding bar on the left and Click on the ‘Buy’ button
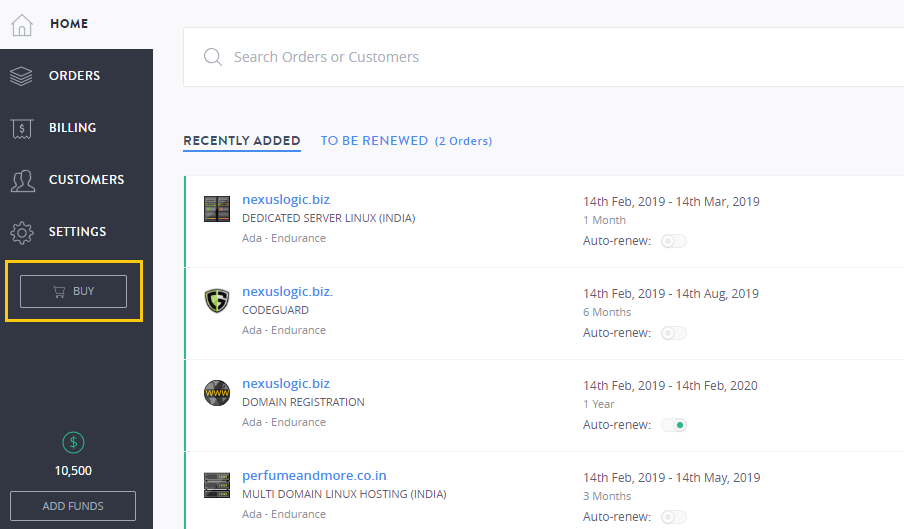
- You will be taken to the ‘Express Cart’ where you can find your product and make a purchase
- Choose the product from the Select Product drop down
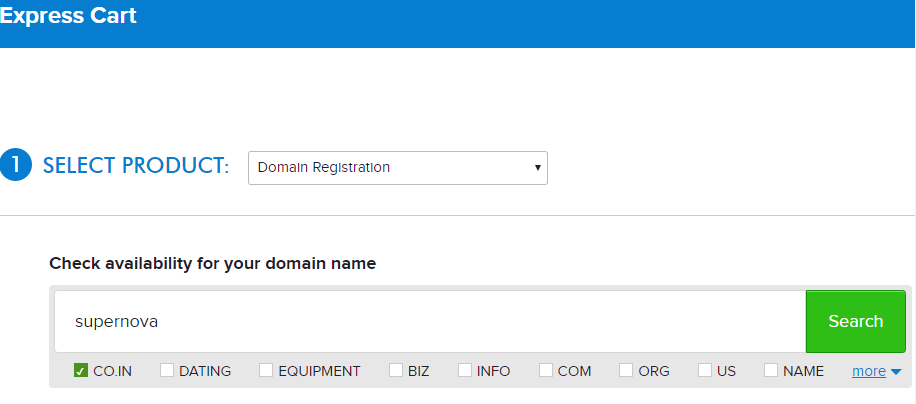
- Enter Customer Details
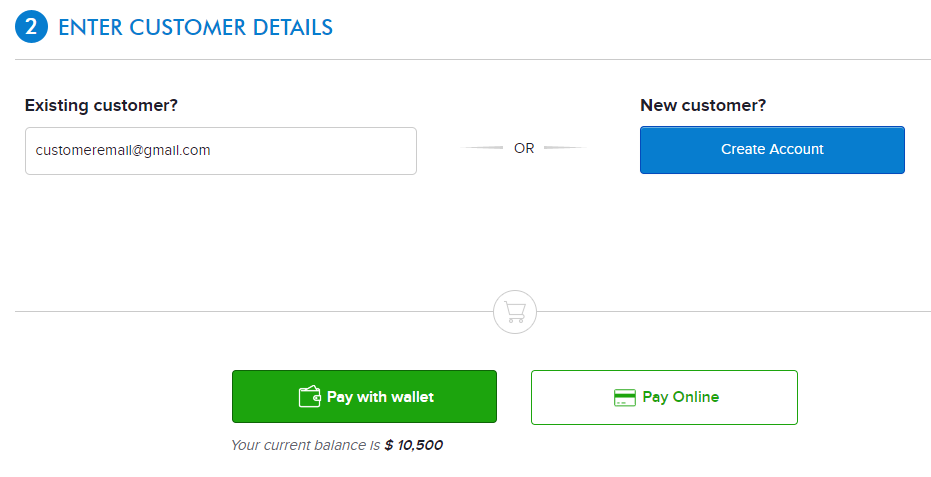
- Pay either using your pre-added funds via the ‘Pay with Wallet’ option or Pay without adding funds to your account using the ‘Pay Online’ option
- Choose the product from the Select Product drop down
- You have now successfully placed an order
II. Managing and troubleshooting your orders
Now that your order is placed, let us take a look at how you can manage it. Say, for example, you have multiple orders, each purchased at a different time period and for a varied duration. Managing them can be a hassle. It is with this in mind that the new WebPro Panel aims to simplify the process of managing orders.
Let us see, the key features of the WebPro Panel to aid you in order management:
- Searching for your Orders:
- With the all-new WebPro Panel, you can now directly search orders from the Search Bar on the home page. Moreover, the search bar displays the last 5 orders searched, so you save a considerable amount of time should you want to see a recently searched order
- Apart from this, you can directly go the ‘Order’ section from the vertical slide bar to see a list of all orders
- The new Order feature includes the following tabs for quick access of the user viz. All (this tab lists all the orders), Expiring In 30 Days, Expired and Set To Auto Renewal
- Additionally, you can even ‘Download’ the list of all the orders in their respective tabs. The file gets download as a .CSV file on your machine
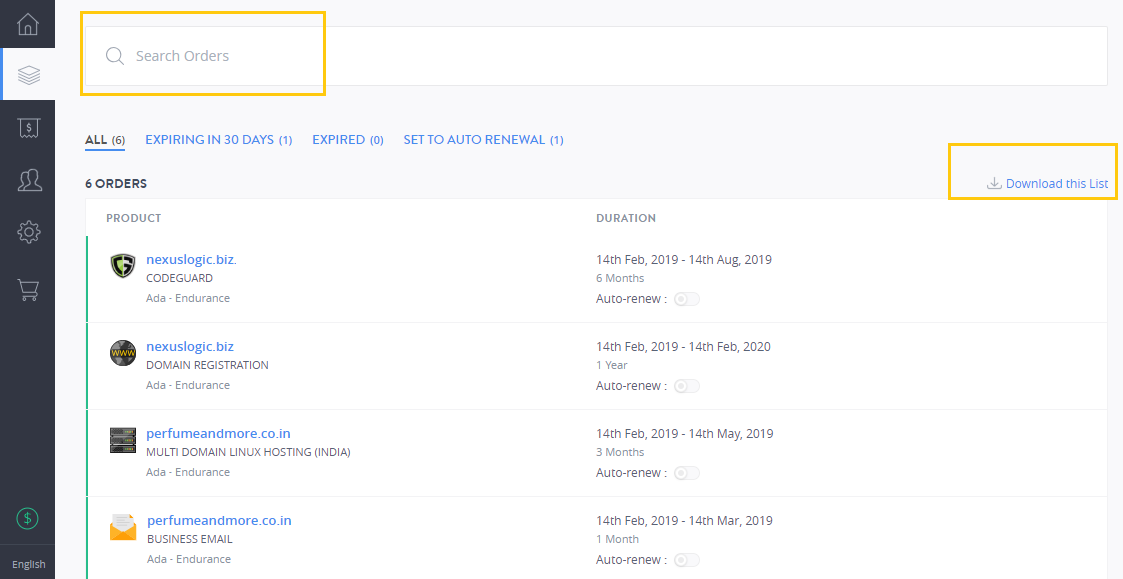
- All Settings Under One Roof:
Say you wish to modify the following: manage your web hosting’, as well as, change the domain name associated with a particular hosting. With WebPro Panel, you will find all these under one roof.- Click on a particular order from the Order Page
- A new page opens where you can glance at all the settings related to your order
- Select the required option and make change
- If you have more than one product associated with a particular domain, it is now displayed on horizontal tabs so you can quickly jump to that product within the page.For instance, the domain name ‘perfumeandmore.co.in’ has two products associated with it – Multi Domain Linux Hosting and Business Email. Currently, the Multi Domain Linux Hosting tab is selected and hence, all the functions/settings related to it are displayed.
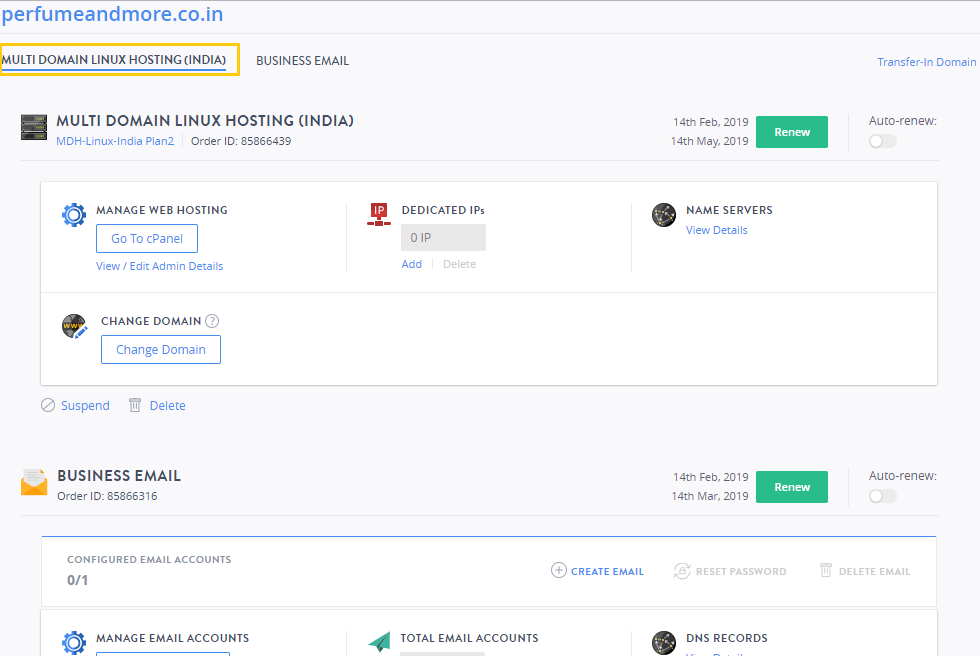
- Power Bars for Hosting Management
Another new feature is the ‘Power Bars’ for simplified hosting management. This is placed in the same section as that of Settings and is available with all the Hosting products.For example, you can easily Stop/Restart your server, even manage add-ons, etc.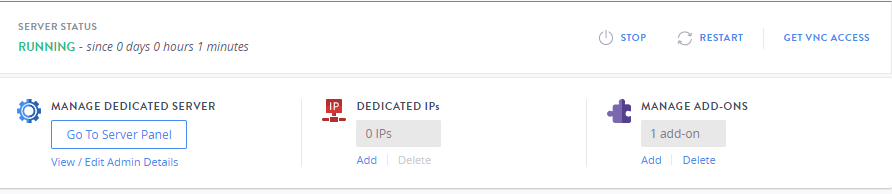
- Quick Actions
Depending on the type of order, there are different actions that can be performed quickly after clicking the order on the Home page. Quick Actions that can be performed are listed beside the order on the right-hand side.The below image shows some of the Quick Actions based on the order.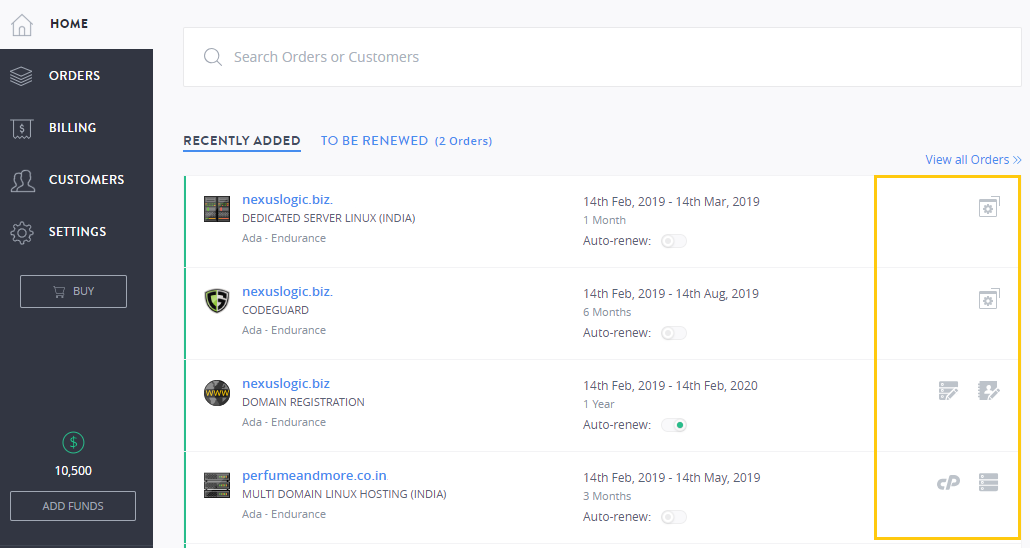
Here is a tabular representation of the ‘Type of Order’ and the respective ‘Quick Actions’.Type of Order Quick Actions Domain Registration Orders Edit Name Servers Privacy Protection Edit Contact Details Hosting Orders Accessing cPanel/Plesk / WHM Manage cPanel/Plesk Email Add a domain name View Name Server Details (Linux Hosting) View /Edit Admin Details (Windows Hosting) Manage Add-ons (VPS/KVM VPS) Dedicated Servers Server Management (Dedicated and Managed Servers) View RDP Details (Windows). – Email Orders Setting up Email Account Manage Email Accounts – SSL Certificates Install Certificate. View Certificate Details. – - Activity Stream
Now that you’ve learnt how to perform various actions on your orders, here is a new feature to help you keep a track of all these actions using the activity stream from the time you purchased the product.You can view the activity stream on the right-hand side of your Order page labelled as Latest Activity.In the image below, it lists the last 2 activities performed on a product.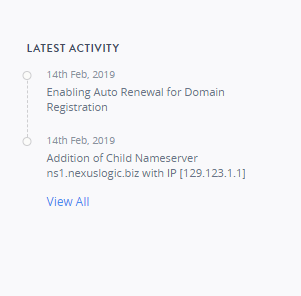
Click on ‘View All’ to list all the activities for the domain name from the time of its registration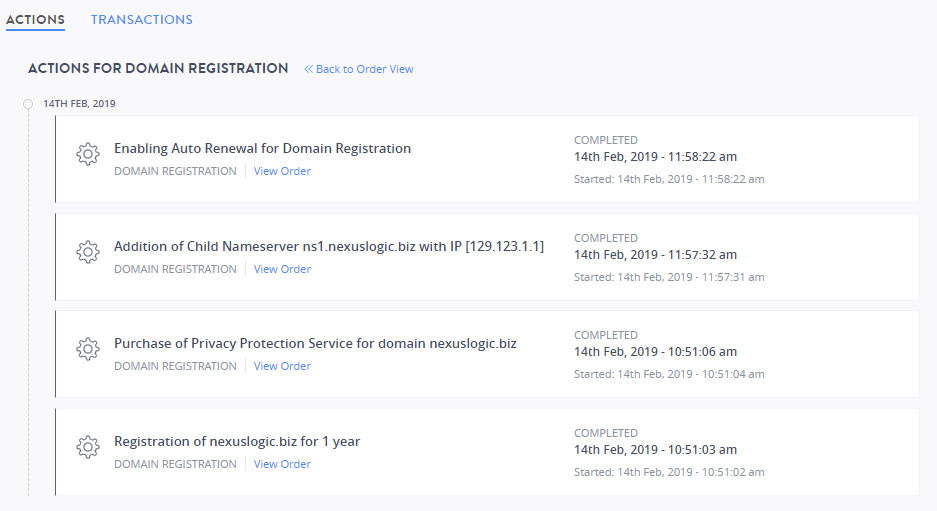
III. Renewing your orders
Now that we’ve seen how to purchase and manage orders let us now cover the renewal part of the purchased orders. You can renew your orders manually or by setting them up for auto-renewal in a hassle-free manner in the WebPro Panel.
- Manually Renewing Orders
Now you can stay up-to-date and never miss a renewal with a refined and dedicated view for all your orders which will expire in the next 30 days.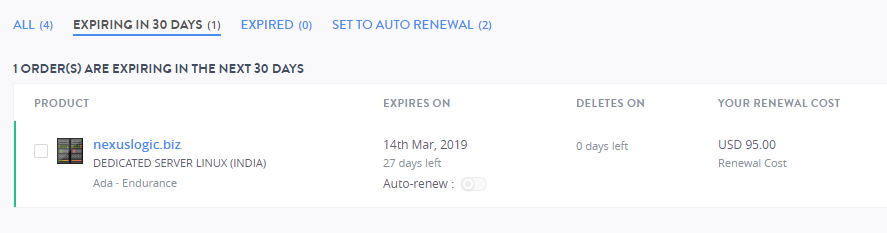 If you’re in the habit of manually renewing your orders you can now keep a check on ‘Expiring in 30 days’ tab. This tab displays products that are set to expire within the next 30 days. Depending on the product you wish to renew, you can click on it and the Settings page opens. Here you can renew it manually by clicking on the ‘Renew’ button on the right-hand side of the order name.
If you’re in the habit of manually renewing your orders you can now keep a check on ‘Expiring in 30 days’ tab. This tab displays products that are set to expire within the next 30 days. Depending on the product you wish to renew, you can click on it and the Settings page opens. Here you can renew it manually by clicking on the ‘Renew’ button on the right-hand side of the order name.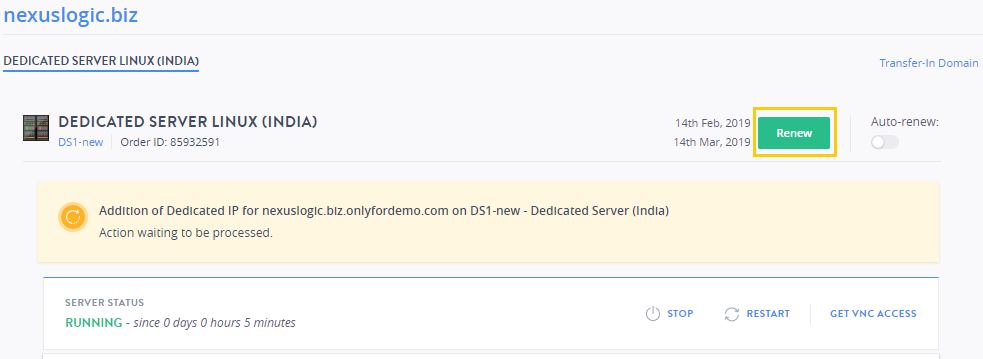
Should you either forget to renew/ do not wish to renew your products, all your expired products will be moved to the ‘Expired’ tab. Currently, in our panel, we do not have any expired orders.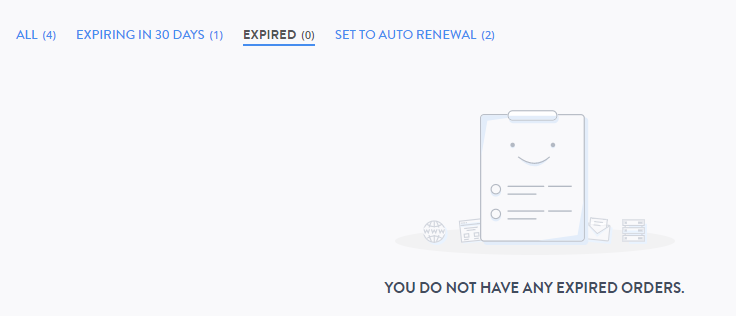
- Managing Auto Renewal for Orders
It might happen that you might miss out on renewing your orders and they might expire. For example, if a domain name that has expired, chances are it may or may not be available post-expiry. To avoid this, auto-renewal comes in handy. In the WebPro Panel, it is fairly simple to renew an order automatically.Prior to enabling the Auto-Renew feature from your control panel, you need to have a payment method associated with your account. Should there be no payment method linked with the account or you delete your card details, auto-renewal will fail.
Note: Only orders that are ‘Set to Auto Renewal’ will be enabled for Auto-Renewal.Follow the steps below to enable auto-renew for your purchased products.- After you add products to your account, they are visible under the ‘Orders’ dashboard, with none set to auto-renew as seen in the image below
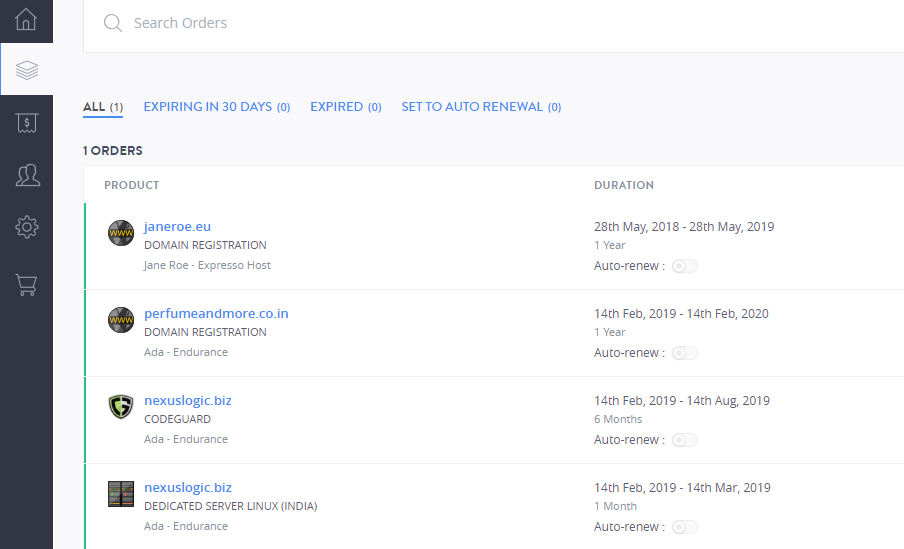
- To enable or disable auto-renew, use the toggle button associated with a particular order
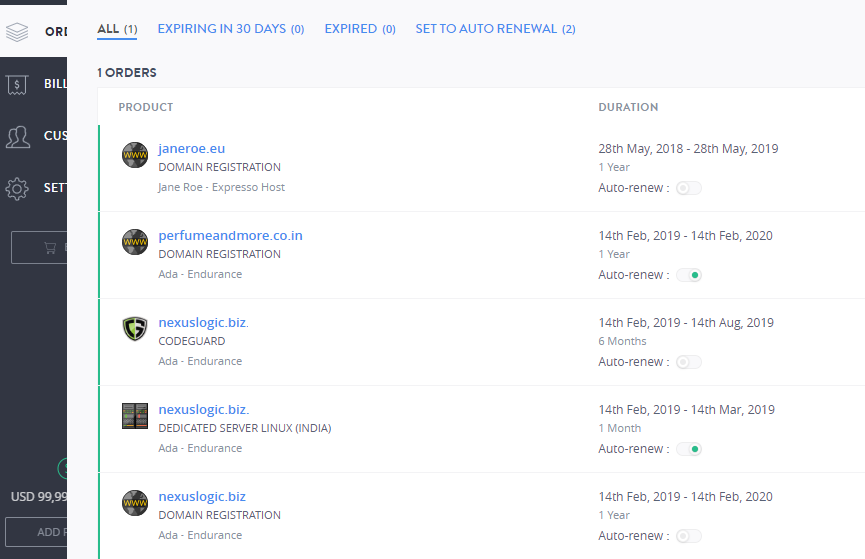
- You can see all the orders that are set to auto-renew under the tab ‘Set to Auto Renewal’
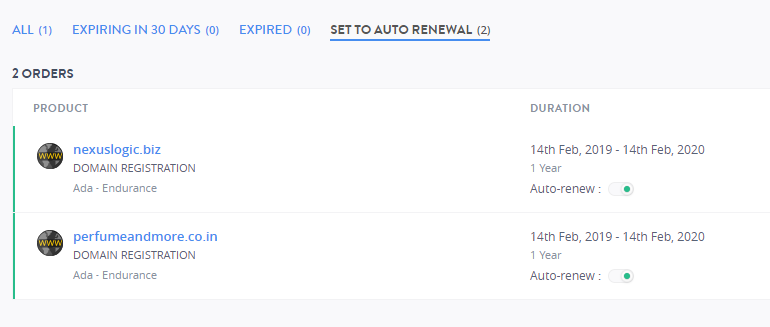 Note: You can even see the orders for which auto-renewal has failed by clicking Failed Auto-Renewals. This option is visible only if there are any failed orders. In our dashboard, we currently do not have any failed orders.
Note: You can even see the orders for which auto-renewal has failed by clicking Failed Auto-Renewals. This option is visible only if there are any failed orders. In our dashboard, we currently do not have any failed orders.
- After you add products to your account, they are visible under the ‘Orders’ dashboard, with none set to auto-renew as seen in the image below
With this, we come to an end of order management in the WebPro Panel. If you are a reseller associated with us, you must have noticed the difference between our previous control panel and the new WebPro Panel – the process of purchasing products without adding funds to the account, as well as, accessing and managing your orders, are all made easy in the WebPro Panel.
Do you have any comments? If yes, do leave them in the comments box below. I’ll see you soon with another segment of the WebPro Panel. Until next time!
There is no ads to display, Please add some




